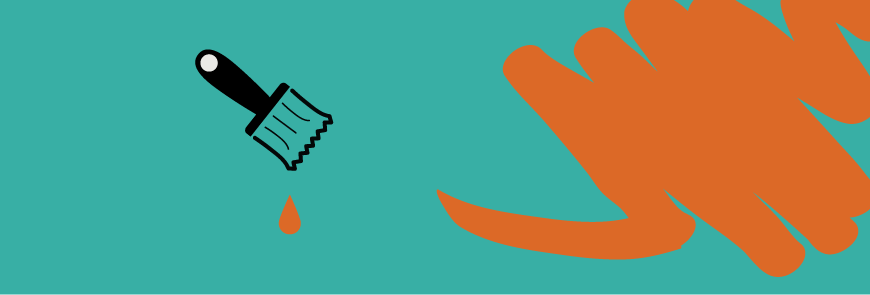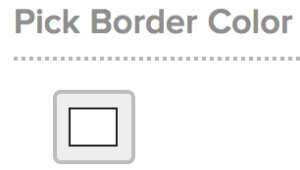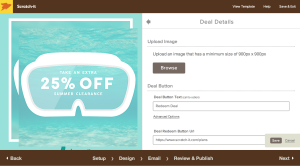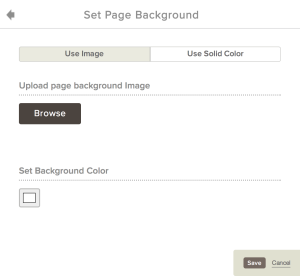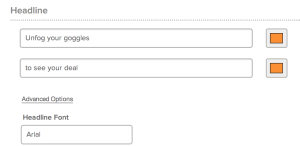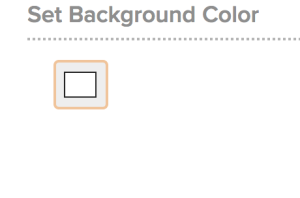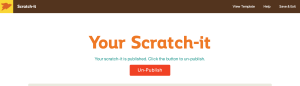Part 1 Getting Started
Log in to your Scratch-it account to begin designing a new scratch-it.
Name your scratch-it and create your subject line.
Choose something intriguing that will make your client want to open it and start scratching.

Part 2 Design
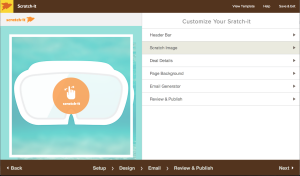
Step 1 Header Bar
1.1 Logo: The first step to designing you scratch-it is to upload your company logo.
1.2 Header bar color. Next set your bar color & transparency.
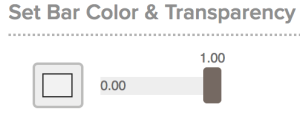
Step 2 Scratch Image
2.1 Hand Color: set your hand color to a color that goes well with the image. We chose orange (the complimentary color of blue) and set the opacity to 75%.
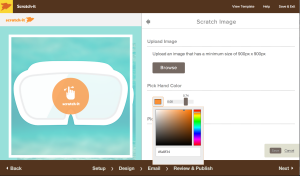
2.2 Pick a Border Color: Next, choose your border color. We left our border color as white.
Step 3 Deal Details
3.1 Under “Deal Details” in the Scratch-it platform, upload the offer image your want to present.
3.2 Redeem Button Under “Advanced Options” you may change the color of the bar. The color we chose is: #0BA098. Here you may also change the color of the text. We chose white.
Step 4 Page Background
4.1 Set Page Background Image & Color: Choose a background image and color during this step.
Step 5 Email Generator
Customize your email details under “Email Generator”.
5.1 Headline:Under headline you can click “advanced options” to change the font of your headline.
5.2 Call To Action:Under the “Advanced Options” you choose the change the call to action text and call to action color.
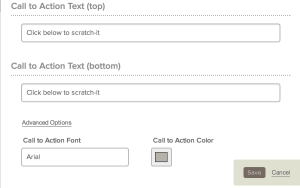
5.3 Background Color: This is also where you set the background color for your email.
Next click “Review and Publish” to publish your scratch-it and obtain your HTML.
Congratulations you have designed a Scratch-it.